Thank you for visiting SotAwiki, a Shroud of the Avatar Wiki Encyclopedia. If you see any information that is outdated, please take the time to update it, or if you prefer, leave a message for other editors. This community wiki is for the benefit of all Avatars!
Talk:Tutorial/The Battle of Solace Bridge
Discussion Space[edit]
Has there been major changes to this quest? I have been playing a couple weeks and several items mentioned on this page I have never seen.
Decks? What are these? Combo Glyphs?
Owls head is not the nearest town. Soltown is. --CrazyTeeka (talk) 13:44, 10 January 2016 (MDT)
- Yes, this had changed significantly since this was written. I'll redo these tutorial topics completely in the near future. --Browncoat Jayson (talk) 12:20, 29 May 2018 (MDT)
Archive[edit]
Attention: The subject of this article has been removed from Shroud of the Avatar.
The information in this article is kept for historical purposes.
 | |
| Location | Battle of Solace Bridge |
| NPCs Involved | Edvard the Wanderer |
| Enemies Involved | Skeletons (x3) |
| Quest Items | Bridge Defender's Bow |
The Tutorial provides an introduction to Shroud of the Avatar, and includes a number of hints for the new user.
Map[edit]
Bestiary[edit]
The loot information stated is only a reference for known drops. The chance for these items to drop vary by creature and scene. Adv Exp stated is the default Adv Exp when in a scene in a Private instance not in a party.
| Creature | Hit Points | Damage | Adv Exp | Gold | Loot |
|---|---|---|---|---|---|
| Awakened Dead | Unknown | Unknown | Unknown | ||
| Awoken Zombie | Unknown | Unknown | Unknown |
Quest[edit]
After passing through the Lunar Rift from the Isle of Storms, you arrive in an instance of Solace Bridge, where you are approached by Edvard the Wanderer.
- Hello, traveller! I am Edvard, a wandering bard of some renown. And you seem to have picked a most interesting time to visit Solace Bridge... there has been a battle here recently, you see. The undead have put this trading post to the torch, and many are still about. If you have a sword and your wits about you, let us be off! Or... Well, you do need a sword, don't you?
The following hint is shown:
Edvard's Trying To Help! To talk to Edvard, just type as if you were talking to another player online. You don't have a sword, so tell him so by typing "Yes" within the conversation dialog and hitting return.
Follow the instructions to advance the conversation:
- You're really going to need that sword before we go much further. The undead don't respond well to polite conversation. There's a sword over there in that weapons rack right behind me, why don't you go get it and come back? I'll be right here.
A new hint appears:
You Need A Sword! To get the sword from the nearby rack, first open your backpack by clicking on the "pack" icon in the upper right, then drag the sword from the rack into your backpack. Then to talk to Edvard again, just double click on him.
Take the Bridge Defender's Bow from the weapon rack nearby. The next hint is shown.
Try Out Your Weapon Now that you've equipped your weapon, feel free to take a few swings at the practice dummy nearby.
Use the Z key to draw your sword and then approach the practice dummy (it's between Edvard and the gate to the north).
If you have too many panels open, you can close them with the X button at the top right. The "window" icon in the upper right has a drop-down menu of panels you can reopen at any time.
As you approach the dummy another hint will appear.
Try Your Skills To attack the practice dummy, move close to it and double click on it. You'll see a few icons appear along the bottom of your screen; these are special skills you can use to make your enemies die faster. When you're done practicing your swordplay, talk to Edvard again.
Double-click on Edvard to begin a conversation.
- All right, time to move. See that gate off in the distance to the north? It has a switch that you'll need to trigger to move further into the courtyard. Once you do, well, I hope you remember which end of that sword points out, because it sounds like there are a few skeletons watching the bridge - and past that, the lunar rift to Braemar. I'm not that much help in a fight, so I'll take the long way around once you distract the skeletons and meet you by the rift. Good luck, adventurer!
Say your farewells, then approach the gate to the north. A hint will appear.
The Gateway To open the gate, double click on the switch just to the left of the gate. Many gates and doors require operating such switches, and some may require keys as well.
Outside of the gate is your first combat challenge; a skeleton. As you approach, a new hint will be shown.
Prepare Yourself! You are close to an enemy! It will attack you and possibly kill you if you don't defend yourself! Double click on it to attack, and use your combat skills to defeat it!
Your health appears as a red bar under your name (as does the enemy under his). Your focus, or ability to use skills, is the green bar below that. If your health drops too low, drink a red potion to restore your health (it's on the right of your hotbar).
When you engage the skeleton, another hint may appear.
Combat New Britannia can be a hostile place, and at some point, you may find it necessary to defend yourself. Below, you will find some tips and tricks that will be good to know before you find yourself under attack!
Here are some quick commands to get you started:
'Z' sheaths/unsheaths your equipped weapons. Most combat options, even spells, cannot be taken with a sheathed weapon.
'T' toggles an auto-attack of your target.
TAB cycles your target through nearby enemies. CTRL-TAB cycles your target through nearby friendly characters (great for Healing!).
Double-tapping one of the 'WASD' keys will perform an evastive roll.
While hovering your cursor over a creature/NPC that can be attacked, you can also double left-click to engage in combat via auto-attack with your equipped weapon. Your weapon will be drawn automatically if it is sheathed.
Once engaged in combat, the Non-Combat Ability Bar will be replaced by the Combat Bar. To use a skill from the Combat Bar, simply click on it with your cursor or press the corresponding number key on your keyboard. If you have chosen to play in Deck mode, the skills you have chosen for your Deck will begin cycling through the Combat Bar.
Hostile creatures (including other Avatars) turn the cursor red when hovered over and are highlighted in red when selected. Neutral creatures have a yellow outline and may fight back if attacked or if certain conversation options are chosen to antagonize them.
Death and Damage
If the Avatar drops below 0 health, they will be incapacitated for a short time and become a ghost. Upon regaining conciousness, your Avatar will be transported to a nearby safe location at full health. Allies can also use the Resurrect spell to revive you where you have fallen.
Focus and Healing
Focus will begin to regenerate slowly as soon as an Avatar stops using their skills for a short time. Sheathing you weapon and leaving combat allows Focus to regenerate more quickly.
You can target party members for healing and other beneficial skills by clicking on their nameplates in the left side of the screen, or by using the 'F2-F8' keys. You can target yourself using the 'F1' key. Holding down the 'ALT' key while casting will also cast a given spell upon yourself.
Finally, when you defeat the skeleton, a congratulatory tip will be shown.
Victory! Congratulations! You have defeated your first enemy. If you've been wounded in the battle, sheath your sword (using the Z key) to heal faster. Health regenerated very slowly when your sword is unsheathed. You want to be at full health before moving on, more enemies are near!
To see what the skeleton was carrying, double click the body, then drag anything within to your pack or just press the "Take All" button. Note that animals don't carry coins but you can still harvest them for crafting materials by double clicking their corpse if you have the right harvesting tool, such as a skinning knife.
Continue across the bridge and look for Edvard on the other side. You may have to fight a few more skeletons on your way.
As noted, two more skeletons await you before the end of the bridge. Defeat them, making sure to loot them of their valuables. On the other side, Evard awaits. As you leave the bridge, another tool tip appears.
Escape? Looks like Edvard made it out and is ahead of you. Talk to him again to find out how to leave.
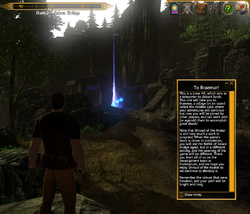 Prior to Release 16, you were sent to Braemar rather than Soltown... |
Double-click on Edvard to speak with him, then make your way up toward the lunar rift, where a tooltip will appear.
- Thanks for clearing those skeletons for me, traveller. I'll stay here to heal up a bit; come back and look me up if you get a fair notion. However, you will need to leave soon, as fire surrounds us and there is another undead army up the road. Luckily I have found a rowboat that can be used for your passage; it's behind us, just under the bridge. After you leave, you should arrive in the village of Soltown. Once you get your bearings, you should head to Ardoris and let them know what happened here. This map may come in handy when you arrive. But until then, farewell, and good luck, friend!
Item added to your inventory! Map of Ardoris
To Soltown! Ahead of you is the rowboat that Edvard found for your escape. Double-click on it and you will leave this battle and travel to Soltown, a village south of Solace Bridge, where your adventures will continue - but now you will be joined by other payers, and can work with (or against) them to accomplish great deeds!
Note that Shroud of the Avatar is still very much a work in progress! When the game's story is closer to completion, you will see the Battle of Solace Bridge again, but in a different setting, and the opening of the game will be different. Thank you from all of us on the development team at Portalarium, and we hope you enjoy Shroud of the Avatar as we continue to develop it.
Remember the virtues that were forsaken, and your path will be bright and long.
Climb the path and double-click on the glowing energy within the lunar rift to travel to Braemar. When you arrive in Braemar, a new hint will be shown.
First Steps Welcome to New Britannia, Avatar! Below, please find a list of helpful Commands and UI Elements to help you get started in the world of Shroud of the Avatar.
Moving Through the World
Avatars can move through the game world using the W-A-S-D keys. You can also move forward using the mouse by holding both the left and right buttons down simultaneously.
Double-tapping the 'A, S, or D' key allows the Avatar to perform a directional roll. Rolling consumes a small amount of focus and requires a short rest period before it can be done again.
Pressing the 'Space-Bar' will cause your Avatar to jump. Holding the 'Space-Bar' down before releasing will allow for a higher jump. Jumping does use a small amount of focus, but also has a chance of breaking some stun and root effects.
The 'Num-Lock' key allows an Avatar to auto-run without a key being pressed. Press the 'Num-Lock' key aagain to cancel this action. An Avatar can also choose to walk instead of run by typing /walk in the chat window. Typing /run toggles the ability to run back on.
Looking Around the World
You can use your mouse in order to pan the camera and get a better view of your surroundings. Holding the right mouse button while moving the mouse around allows the Avatar to pan the camera and look around without moving ('mouse-look'). Doing this while running or walking also allows you to steer your Avatar with the mouse.
The mouse wheel can also be used to pan the camera in and out, allowing a first person view perspective or a wide angle view of your surroundings. When combined with 'mouse-look', it also allows for some great screen shorts of your avatar.
In order to take a screen shot, simply click 'F11' and a JPG of your current screen is saved in your Shroud of the Avatar install folder. If you would like to toggle off the UI for your screen shots, use the 'F9 key.
User Interface
The menus for the game appear in the upper right hand corner and include the following options:
Stained Glass Window: A list of many useful windows in the game.
Crossed Swords and Shield: Opens the Avatar Window, which includes a view of the character, basic stats, and the characters equipped items and bags.
Saddlebag: Opens the Avatar's Inventory window(s).
Gears: Opens the option menu, which includes customizable settings for Audio, Video, and other controls. Also includes an option to 'Quit' the game.
Question mark: Launches a web browser to display the Player Instruction Document.
Sealed envelope: Launches a web browser to display the bug reporting forum for the games current release.
Other important UI Elements
At the top-center of the screen you will find a directional compass with the name of the area you are currently in.
You current Health and Focus can be found in the upper left corner, with the status of your current target (if selected) displayed next to it to the right.
The Non-Combat Ability Bar is located at the bottom-center of the screen and can hold non-combat spells, tools, maps, and consumables. Players can customize the contents of the Non-Combat Ability Bar by dragging items and non-combat spells onto it.
Almost immediately, a guard will confront you. Tell him you come from Earth.
- Halt! All new travellers must answer a few simple questions! Where are you from, stranger?
Conversation You are now in conversation with an inhabitant of the game world (a non-player character, or NPC). While you are focused on the NPC, you cannot move or take other actions. You can leave this focus by pressing Escape, or by telling the NPC goodbye.
You can talk to NPCs like you would anyone else (they have some limited understanding of what you type). Words and concepts that NPCs understand are highlighted and underlines. You can click on these topics, or you can type whatever you like within the chat window.
Most NPCs respond to the following topics:
What is your name? or name
What do you do? or job
How do you feel? or health
How can I help? or rumors
Farewell or bye
You do not ordinarily know the name of NPCs until you ask. Their name will change overhead and in your chat log, once you learn them. NPCs may also tell you about other NPCs.
Occasionally NPCs will ask you to do things. This is similar to "quests" in other games you might have experience with, although Shroud of the Avatar is more freeform and based on how you react to the world and vice versa. Still, many NPCs may need your help with something. Asking them "how can I help" is a good way to determine what, if anything, you can do for them.
If an NPC tells you something particularly important, you will automatically take notes on it in your personal journal. By default, this is accessed via the "J" key.
NPCs may react differently to you based on your experience with the virtues. If you have a reputation as a liar, some NPCs may not believe you. If you have a reputation for being a coward, some NPCs may not trust that you can protect them. There is no way in game to know directly your relation to the virtues - although the Oracle (a mysterious entity who can be found in most cities) will give you a general description if you ask.
- Thank you for your honesty. Most people would not admit to such. If you are looking for honest work, just ask anyone how can I help - you can try that now with me, for example.'
- I wrote in my journal about my conversation with this guard.
Ask him how you can help, and he will reward you with experience and some contacts in the Vale.
- There are several people who could use your assistance, such as the innkeeper, Flynn, and the hunter, Bodan Koren. Try speaking to them and inquiring what you can do to help. Once you have finished there, you should journey north to the city of Owl's Head, where Lord Enmar leads the defense of the Vale.
- Experience awarded! (200)
- You have been given a description of Bodan Koren.
- You have been given a description of Flynn Gilson.
- You have been given a description of Lord Delbert Enmar.
- I wrote a new new entry in my journal.
Experience Avatars begin their journal through New Britannia relatively weak, but have the potential to grow in skill and focus. Defeating monsters is just one of the ways you can earn Experience Points, whcih si tracked at the bottom of the screen.
Earning Experience Points increases your Adventurer level (which increases your maximum Health and Focus) and earns you additional Skill Points. Adventurer level and experience point totals can be reviewed at any time using the 'C' key to open the Character Sheet or by hovering your cursor over the Experience Bar at the bottom of the screen.
Quests and Tasks Questing in Shroud of the Avatar is quite different from the RPGs you have be used to playing. There are no "traditional' "quest givers" waiting for you to arrive around a central hub, nor are they glowing or marked with punctuation above their heads to get your attention. Instead, they can be found anywhere in the world; in Taverns, on the street, in their homes, living their lives out until you discover them and ask, "Is there anything I can help you with?"
To interact with an NPC, select them with your left mouse button and hit the ENTER key to bring you your chat log. Type the text you want conveyed to the NPC in the chat box, then hit ENTER again. Double-clicking on friendly and neutral NPCs will also start a conversation with them, assuming you do not have a weapon equipped.
All NPCs respond to at least the following keywords and phrases you may remember for earlier RPGs:
name -- What is your name?
job -- What do you do?
health -- How are you?
help -- What can I do to help you?
bye -- Farewell. (This will close the conversation tab for that NPC.)
If you are unsure if you have been given a quest, be sure to check your Journal by clicking the 'J' key. Quests are quest updates are automatically logged in your Journal in case you ever need to check your progress.
Some quests are very straightforward, while others may require you to travel to different areas where you will need to speak with other NPCs or complete several different tasks. Checking your Journal often can keep you on track.
Adventuring with Others
Shroud of the Avatar can be played as a single player adventure, but most find it fun and rewarding to meet challenges with like-minded friends. These are called Adventure Parties.
Players can be invited to Party with, if the player doing the inviting is already the leader of a party of it they are not currently in a party. When invited to a Party, a dialog will pop up that the player may accept or decline. Parties are limited to eight members.
/invite <playername> - Invites a player to an Adventure Party
/leave - Leave your active Adventure Party
The leader of an Adventure Party can manage all members via the Social Menu accessed using the 'F' key. All Party members are shown in the Social Menu, along with their current status. Off-line Party members will remain in the Party, but their name will be greyed out. If the Adventure Party leader disconnects or leaves the party, leader status will be assigned to a new party member.
Most areas are shared by everyone in them. This includes most city, town, road, and wilderness scenes. It is possible to encounter Avatars not in your Adventure Party in these scenes.
Other scenes are specific only to your Avatar and members of your Adventure Party. These are called Adventure Scenes. If you are inside an Adventure Scene, you will only see players that are in your party.
Travel Onward[edit]
Other hints will appear as you first interact with the world.
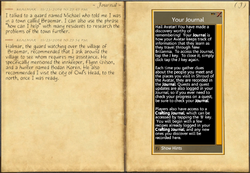 Hint |
When you first open your Journal, the following tip will appear.
Your Journal Hail Avatar! You have made a discovery worthy of remembering! Your Journal is how your Avatar keeps track of information that they learn as they travel through New Britannia. To access the Journal, tap the J key. To close it, simply click tap the J key again.
Each time you gather clues about the people you meet and the places you visit in Shroud of the Avatar, they are recorded in the Journal. Quests and quest updates are also logged in your Journal, so if you ever need to check your progress on a quest, be sure to check your Journal.
Players also have access to a Crafting Journal, which can be accessed by tapping the 'B' key. You will begin with a few recipes already logged in your Crafting Journal, and any new ones you discover will be recorded here.
Approaching a Lunar Rift will display this tooltip.
Lunar Rifts Lunar Rifts
Lunar Rifts are Magical Portals that open up to other places in Novia (and sometimes, other worlds!). They were inert for many years after the Cataclysm, but have somehow recently begun to pulse with magic once again. Some Lunar Rifts are still unstable and will transport any who enter to a different location depending on the time of day.
The Owl's Head Lunar Rift, for example, currently changes its destination approximately every six hours (15 minutes Earth time).
Some, albeit very few, Lunar Rifts are more stable and only open a gateway to a specific location. Scholars and Mages alike have theorized that the magic that powers these Rifts is Chaotic in nature, and therefore, even these stable Rifts are likely to destabilize in time.
Other Ways to Travel
Though the spreading Darkness has made many a'Captain hesitant to raise anchor, there are still a few who will risk the journey to line their pockets. Their ships can be found in the seedier parts of some seas-side locations, like Kingsport. Note that the locals do not yet acknowledge this and will in fact disavow any knowledge of a working transport to the mainland.
Underground tunnels have also been discovered linking together many caves, sewers, and dungeons. Look for torches with purple flames marking tunnels that take you to a different area.
Some areas of the game also have entrances to other areas of adventure hidden within them. For example, entry to the Ravensmoor dungeon requires navigating through a mountaintop pass guarded by undead in order to find the entrance to the Ruinds carved out of the rocky shore. Many areas of adventure have similar entrances to discover.
If you use an unlocked glyph deck, such as the Auto Deck, this hint will be shown the first time two glyphs which can form a combo are drawn:
Combo Glyphs You've just triggered the ability to perform a Combo Glyph! This is a more powerful glyph that can let you perform feats of strength in combat that can turn the tide quickly. These benefits include decreased focus cost, additional damage, and more.
Combos can be performed either by dragging and dropping compatible Glyphs onto one another from the hotbar with the Left Mouse Button, or by hitting the R key and hitting the hotkeys for the two Glyphs you wish to combine.
Locked Glyphs cannot be used for combos. Only Glyphs that have been randomly dealt into your hand may be combined. Combo Glyphs may be discarded and will eventually expire like normal Glyphs.
The first time you die, you will see this hint:
Death and Recovery You've died! You are now a ghost.
Ghosts cannot communicate or interact with the world of the living. After a brief period of wandering as a ghost, an Avatar will be restored to their body at the scene entrance.
A slain Avatar can also be resurrected at their body by allied with the appropriate spells. Mysterious ankhs that can only been seen when in ghost form can also bring you back to life - if you can find them.
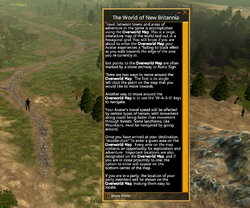 Hint |
The following tip will appear the first time you exit a scene to the overland map.
The World of New Britannia Travel between towns and areas of adventure in the game is accomplished using the Overworld Map. This is a large, interactive map of the world laid out in a hexagonal grid. You will know if you are about to enter the Overworld Map when your Avatar experiences a "fading to black" effect as you walk towards the edge of the area you're currently in.
Exit points to the Overworld Map are often marked by a stone archway or Runic Sign.
There are two ways to move around the Overworld Map. The first is to single left-click the point on the map that you would like to move towards.
Another way to move around the Overworld Map is to use the 'W-A-S-D' keys to navigate.
Your Avatar's travel speed will be affected by certain types of terrain, with movement along roads being faster than movement through forests. Some landforms, like Mountains, must be navigated by going around.
Once you have arrived at your destination, "double-click" to enter a given area on the Overworld Map. Every area on the map contains an opportunity for exploration and adventure. Important locations are also designed on the Overworld Map, and if you are in close proximity to one, the option to enter will appear on the bottom-center of the map.
If you are in a party, the location of your party members will be shown on the Overworld Map, making them easy to locate.
The first time you pick up an item, you will see the following dialog:
Destroying and Trading Items You can destroy unwanted items by right-clicking on the items and selecting "Destroy selected item(s)...".
To trade an item to another player, right-click on the player and select "Trade".
Interacting with a merchant (by double-clicking, or asking them to buy or sell) will display this hint:
Buying and Selling While travelling around New Britannia, you may find yourself in need of some new equipment, some decorations for your home, or even a potion to take the edge off that last encounter. Maybe you just want to buy a duck. No matter the reason, seek out any of the many Vendors throughout the world to find what you're looking for.
When you are in the market to sell goods, any pedlar will do, from barkeeps to butchers. However, when you need to buy an assortment of things, a marketplace where many different kinds of Vendors gather can be your best bet, as some merchants are very specialized in what types of goods they carry. Crafting areas, likewise, tend to attract Vendors who are well equipped with the tools and supplies you need to craft your wares.
The Basics of Buying and Selling
Starting a transaction with a Vendor can be accomplished in two ways. Either double-click a Merchant NPC, or target them with your cursor and then type "buy" or "sell" in the chat window.
Once the Vendor Window opens, you will find two sections. The left side will contain either the list of items for sale (or to ones that can be sold), as well as tehir current durability, weight, and price.
You can also choose to view all items, or sort by "Equipment" only, "Crafting" Supplies, "Housing" items, or "Consumables". Or you can use the search filter to specify a particular item by name.
The right side of the Vendor Window is the holding area where you place the items for the proposed exchange. This part of the window also includes a spot for signature and information about how much gold you currently have versus the amount of your proposed transaction.
Completing a Transaction
In order to buy or sell something, you must drag the item from the inventory list to the holding window. If there is a stack of items, you can drag the entire stack, 'CTRL' + Drag to select one item, or 'SHIFT' + Drag to select a specific quantity of items.
To make a purchase:
1. Click the "Buy from Shopkeeper" tab.
2. Drag the item(s) you would like to buy to the holding window.
3. When you are done selecting the items you want to buy, click "Sign for Exchange" to complete the transaction.
To sell something:
1. Click the "Sell from Inventory" tab. Note that your current inventory fills the left side of the Vendor Window.
2. Drag the item(s) from your inventory to the holding window.
3. When you are done selecting the items you want to sell, click "Sign for Exchange" to complete the transaction.
At any time, you can cancel the exchange by clicking the "Cancel Exchange" button in the lower right of the window or the 'X' in the upper right corner.
If you attempt to interact with an NPC while your weapon is unsheathed, you will see the following:
Watch Where You Point That Most within the game world won't talk to you if you have your sword drawn. (Would you have a polite conversation with someone pointing a sword at you?)
Sheathe your sword (using the Z key) and try to talk to that character again.
Interacting with a banker for the first time will show this hint:
Banks Is all of that found treasure weighing you down? Do you need a place to store your spoils? Banks are a great place to keep all that extra gear, gold, and other valuables you may not want to carry around with you.
The Bank is also where all your pledge rewards will be at the start of the game. As a backer of Shroud of the Avatar, you may be eligible for certain Pledge Rewards based on the tier and era of your pledge. Starting in Release 14, you will begin the game with your Pledge Rewards in your bank storage.
To access your Pledge Rewards, simply visit a Bank and click on the "Rewards" tab. Currently, Banks can be found in Ardoris, Kindsport, and Owl's Head.
Currently, Banks can be found in Ardoris, Kindsport, and Owl's Head. Items stored in the Bank can only be collected again from the same Bank, so it is a good idea to always use the same location.
Please note that this is the first iteration of Banks in game, and you may be missing Pledge Rewards from your Bank or encounter other issues. Also note that some Pledge Rewards may not yet be available in game. We ask that you do not submit a support ticket for these issues. Instead, feel free to report any bugs you find on the forums so that we can continue to improve your game-play experience.
Upon opening a crafting table for the first time, a crafting hint is shown:
Crafting Avatars who aspire to wealth and fortune will be able to gather raw materials in the world and then assemble them into all manner of items to be used and sold throughout the game. The process of harvesting and creating these items is commonly referred to as Crafting.
Here are a few terms and guidelines to get you started, but because the intent is for players to experiment and explore the richness and depth of the crafting system on their own, there will still be a great deal left to learn for those artisans who are willing to hone their craft.
Harvesting
Resource nodes throughout the world can be harvested in two ways:
1. Equip an appropriate gathering tool (such as a mining pick used when mining) in the Avatar's Inventory. Once the gathering tool is equipped, the player can then simply double-click a resource node to harvest.
2. A player can also choose to equip a gathering tool n their "Non-Combat Ability Bar". This is useful if you want to specify a particular tool, like one that grants bonuses to harvesting for example. Once the item is equipped, simply click the desired hot-key slot and your avatar will harvest the nearest resource node automatically.
Crafting
To craft an item, you will need to find a crafting station for the category of item that you are creating. Crafting stations can be purchased for placement in player houses. In addition, public crafting stations are available in some Towns and Cities, such as in the Southern Marketplace in Owls Head.
The categories of crafting are as follows:
Alchemy - allows you to create potions
Blacksmithing - allows you to create metallic arms and armor
Butchering - allows you to refine raw meat
Carpentry - allows you to create weapons and decorations from wood
Cooking - allows you to create food
Milling - allows you to refine materials from wood
Smelting - allows you to refine raw materials from mining
Tailoring - allows you to create clothing and leather armor
Tanning - allows you to refine materials from animal hides
Textiles - allows you to refine materials from plants
Crafting an item requires resources you can find in the world (see Harvesting, above) and usually requires an additional ingredient or fuel (like a chunk of coal) that you must purchase from an in-game merchant. The combination of resources and fuel needed to craft an item is called a "Recipe".
Known recipes are written in your "Recipe Log", and can be accessed by pressing the 'R' key.
As you discover new combinations of items to craft, they will appear in the "Recipe Log".
If you are at a crafting station, you can double click a "Recipe" to automatically load items into the station and create the item. You can also create an item manually by dragging both the ingredients and the crafting tool from your inventory to the crafting station and clicking the "Craft" button. Note that the CRAFT button will only lifht up when items that are used in a valid recipe have been loaded into the station.
If you only need a few of a stack of items, you can 'CTRL' + Drag to select one item, or 'SHIFT' + Drag to select a specific quantity of items.
To remove all items from a crafting table, click the "Take All" button. This is helpful when cleaning up items after you are done with a specific "Recipe".
When you first gain experience from crafting or harvesting, you will receive this hint:
Crafting Experience Avatars begin crafting relatively weak, but have the potential to grow in skill and focus. Harvesting resources is just one of the ways you can earn Experience Points, which is tracked at the bottom of the screen.
Earning Experience Points increases your Crafter level and earns you additional Skill Points. Crafter level and experience point total scan be reviewed at any time using the 'C' key to open the Character Sheet or by hovering your cursor over the Experience Bar at the bottom of the screen.
Double-clicking on a harvestable node when you have a tool in your inventory will display the following hint:
Harvesting Tools A harvesting tool has been automatically selected from your inventory. If you would like to use a specific tool, you may either equip it or use it from the hotbar.
The first time you gain a level, you will see this hint:
Character Advancement Congratulations you have leveled up! You can now spend skill points to unlock new skills.
Skill Points can be spent in the Skills menu (opened with K) to increase your martial and magical abilities.
Some Skills need to be trained before you can get better at them. Trainers can be found in most villages, towns, and cities.
When you first equip an item that disables a selected skill, you will see this hint:
Equipment Requirements Some skills require certain types of weapons and armor to be equipped. Changing equipment can result in making some skills unusuable.
The first time you go over your encumbrance total, you will see this hint:
Encumbrance Though Avatars are renowned for their strength on the battlefield, even a great warrior has limits; at least in terms of what they can carry around on their backs! This is known as Encumbrance. Carrying too much equipment will cause you to move more slowly and make you less effective in battle.
An Avatar's Encumbrance can be reviewed on the bottom right of the character menu, which can be accessed by pressing the 'C' hotkey, or by clicking the crossed sword and shield icon in the upper right corner of the screen.
Looking at a housing plot sign will show you the Housing hint:
Housing Player housing is one of the most impressive ways to make you mark on the world, and this tutorial will help you get started as you stake your claim!
Claiming a Housing Lot
When in a scene, you can ask town criers or guards how many housing lots are available in their area, by targeting them and typing, "How many houses are free?" in the chat window. You cal also hold down the 'P' key to send out a visual flare beacon effect for any available housing lots in the area.
To claim an available housing lot, walk up to the "For Sale" sign or maker stone and double left-click the sign. Note that the signs will be in the written language of the world: Runic. You will only be able to complete the transaction if you already have a Lot Deed.
Once you have a housing lot claimed, you can bring up the Lot Deeds UI (hotkey 'U'), select the bound deed, and click "Zone to Lot" to teleport you back to your housing lot.
Creating and Setting Permissions For A House
Once a housing lot is claimed, the owner may choose what house is displayed by clicking the housing lot sign for your lot. Here the lot owner can grant other characters varying levels of control over the lot. In the house selection UI, the 'Permissions' button allow syou to add other players as Guests, Kindred, or Trustees.
Guests are allowed to enter the lot, but can not modify items on the lot. Kindred can modify items on the lot, while trustees can modify Guest and Kindred permission lists. Kindred and Trustees are also able to move or take any decorations on the lot, including those placed by the owner. Later releases will add more features to lot permissions.
All lots are set to public by default, which means other players can enter your lot but cannot decorate it.
Currently all items on a lot are considered property of the owner and will be placed in their bank if the lot is "unclaimed". This includes items placed by Kindred and Trustees.
Decorating a House
There are a wide cariety of decorations available to personalize your home. Decorations can be crafted, earned as quest rewards, or purchased from a local Housing Merchant.
To decorate, make sure that your Avatar is within the boundaries of a lot they own, or a lot that they are a Kindred or Trustee of. Open the Player Inventory by tapping the 'I' key. Left-click + drag objects from the Inventory into the world. The object will not remain "attached" to the cursor until it can be placed. Move the object to where you would like it and watch for it to turn green. A red object will not be placeable. Once the item is green and is where you want it, release the left mouse button to place it in the world.
The 'Q' and 'E' keys will rotate the object during placement.
Holding the 'LSHIFT' ley while using 'Q' and 'E' to rotate will slow the rotation for precision placement.
To remove decorations, left click and drag and item from within the world back into the Avatar's inventory.
Decorations will be removed when changing houses on a lot or "unclaiming" the lot. Decorations are returned to a storage bank, and can be reclaimed by visiting the local bank in the town where the lot is located.
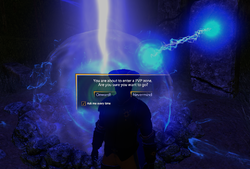 Hint |
Entering a Player vs. Player area will display the following message:
Player vs Player You are about to enter a PVP zone. Are you sure you want to go?
When you enter a control point for the first time, you will see this hint:
Control Points Beware, Avatar! Thou hast entered an active battle zone known as a Control Point.
Control Points can either be controlled by enemy forces, such as fierce Elves or relentless undead, or by brave Avatars such as yourself. To take control of a control point, you must stand guard by the flag for at least 10 seconds.
But beward, your victory may be short lived. Once your forces have prevailed, the Control Point will become increasingly difficult to hold, as waves of enemies attack in order to reclaim that which was taken from them.
Thank you for helping us test this exciting, dynamic feature of Shroud of the Avatar. Expect even more features involving Control Points in future releases.
 0
0