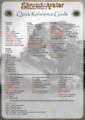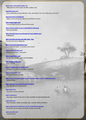Thank you for visiting SotAwiki, a Shroud of the Avatar Wiki Encyclopedia. If you see any information that is outdated, please take the time to update it, or if you prefer, leave a message for other editors. This community wiki is for the benefit of all Avatars!
Commands
Various Commands, or slash commands can be used to perform some functions in Shroud of the Avatar, by typing these Commands in the Chat Window.
Commands[edit]
Age or Playtime[edit]
This will display the Time Played in in Game Days, hours and minutes.
- /age or /playtime
Allow First Person Overworld[edit]
Players can now enable viewing the Overworld in first person mode and then toggle it with the Toggle First Person key (default V)
- /allowfirstpersonoverworld
Animation[edit]
In the chat window, entering any emote as a percent escape code will cause the animation for that emote to be played.
- %emote% (for example, %point% will play the /point emote's animation)
Assist[edit]
Changes your target to your current target's target, or the target of the player name specified.
- /assist
- /assist <name>
Ask a Dev[edit]
This command can only be used in the Universal Chat channel. Adds a question or comment that is sent to the development team. Type /u to be directed to the Universal Chat Channel.
- askadev (without a preceding slash)
Away From Keyboard[edit]
Seat your avatar and display [AFK] after your name.
- /afk
Block[edit]
Removes <playername> from your chat box and blocks whispers.
- /block <playername>
Bloom[edit]
Adjust the intensity of bloom
- /bloom [intensity]
Bug[edit]
Copies information to your clipboard that is useful for bug reporting.
- /bug
Copy[edit]
Copies all text visible in your chatbox on your clipboard. Note: it only copies text that's currently visible in the specific chat window, so if you have some specific filters turned off, for the chat channel, that text will not be included.
- /copy
Copies all the current available chat text.
- /copy X
Copies the last number of text lines visible in your chatbox on your clipboard, by specifying how many lines to copy with a number for X. Note: it only copies text that's currently visible in the specific chat window, so if you have some specific filters turned off, for the chat channel, that text will not be included.
Data Folder[edit]
Opens the data folder containing the ChatLogs, Custom Books, DiscardedMail, Heraldry, Saved Games, LUA and Sheet Music folders.
- /datafolder
Debug[edit]
Opens a debug console at the top edge of the screen, including FPS and errors detected.
- /debug
Emote[edit]
Displays an emote.
- /em <text>
- /me <text>
Follow[edit]
Causes you to follow your target automatically.
- /follow <playername>
Friend[edit]
Add <playername> to your friends list.
- /friend <playername>
Fly[edit]
Player-Owned Town Governors and Player-Made Dungeon owners now have the option to go into a free camera mode!
- /fly
Using this command while in free camera mode will toggle back to normal. This was added as an alternative to /slew.
Guild[edit]
Talk on your guild's channel
- /g
Invite[edit]
Invite a player to your group.
- /invite <playername>
Load Time Baking[edit]
Enable the Load Time Baking Video setting.
- /batchit
Mentioned in Release 69 under Performance: Load Time Graphics Batching.
Local Chat[edit]
Set chat channel to Local and send <message>
- /l <message>
Location[edit]
Displays the zone name and location within the zone, useful for navigation
- /loc
Location Track[edit]
Displays the location and coordinates above party member UI
- /loctrack
Leave[edit]
Leave your current party
- /leave
Leave Guild[edit]
Leave your current guild
- /leaveguild
LUA Commands[edit]
Below is a list of special Lua chat commands. Enter one of the commands in your in-game chat window to perform its function.[1]
- /lua reload — Restart all Lua scripts.
- /lua unload — Unloads Lua until you reload it again.
- /lua path — Displays the path to the Lua folder in the chat window. Also, this command opens that folder.
- /lua code PLACE CODE HERE — This function displays Lua variables directly in the chat without using an add-on.
Nobility Chat[edit]
With the Noble's Magical Discourse Orb in your inventory, you can set chat channel to Nobility and send <message>.
- /n <message>
- /orb <message>
Note[edit]
Creates a timestamped note that can be read by developers. Used (along with /bug) to help track information about bugs.[2]
- /note <note text>
Party Chat[edit]
Set chat channel to Party and send <message>
- /p <message>
Play[edit]
To play an equippable instrument, you must equip it, use the “/play” command to ready it, and use number keys 1–8 to play musical notes. Non-equipped instruments like pianos do not need to be readied with /play.
- /play
Place custom musical files into the Sheet Music folder, equip a musical instrument, and type “/play <songname>” into your chat window (replacing <songname> with the name of your custom music file) to play custom music in the game. All custom music files must be in the .mml or .abc file format. By default, the game begins with a copy of RuleBritannia.abc already in this folder.
- /play <songname>
“Band files” can be used to collect solo parts for multiple instruments into one shared list. Not all instruments are required and the order doesn’t matter. Band files must be placed in the same folder mentioned above and be in the .txt file format. As an example, you might have a band file named MyOpus.txt and these music files: accordianpart.abc, bagpipespart.abc, drumpart.abc, flutepart.abc, harppart.abc, lutepart.abc, pianopart.abc, and streetorganpart.abc. Your MyOpus.txt band file needs to only include the text below in order for you to play your associated music files.
- Accordian=accordianpart.abc
- Bagpipes=bagpipespart.abc
- Drum=drumpart.abc
- Flute=flutepart.abc
- Harp=harppart.abc
- Lute=lutepart.abc
- Piano=pianopart.abc
- StreetOrgan=streetorganpart.abc
To play music from a band file, equip a musical instrument listed in the band file and type “/play <bandfilename>” (replacing <bandfilename> with the name of your band file). If you attempt to play an instrument listed in the band file, you will play that one part. If you have a One-Man Band equipped, you will play all appropriate parts which are included in the band file. If you attempt to play an instrument not listed in the band file, no music will play (although you may still animate playing your equipped instrument).
- /play <bandfilename>
Adding "loop" to the end of the command restarts the song after finishing it.
- /play <songname> loop
Adding "sync" to the end of the command prepares a song to play while in a party. The leader can then use the "/playstart" command to start all players music in sync.
- /play <songname> sync
Play List[edit]
Prints a list of all the songs in your songs folder.
- /playlist
Play Start[edit]
Starts all party members playing their synced song.
- /playstart
Playtime or Age[edit]
Shows account time played in days, hours, minutes
- /playtime or /age
Reply[edit]
Reply to the last player whisper
- /r
Report Player[edit]
Report inappropriate behavior, abuse, or harassment.
- /reportplayer <playername>, <text>
Report Content[edit]
Report inappropriate user content, books, etc.
- /reportcontent
Roll[edit]
Rolls a random number in the range [1, number], sends result in the chat log to nearby players.
- /roll [number]
This command was added in Release 38, Build 548.
Run[edit]
Set your Avatar in "Run" mode
- /run
Scene Chat[edit]
If the option is enabled to show scene chat, you can set chat channel to Scene and send <message>
- /z <message>
Sit[edit]
Seat your avatar.
- /sit
Slew[edit]
Player-Owned Town Governors and Player-Made Dungeon owners now have the option to go into a free camera mode (slew)!
- /slew
Using this command while in free camera mode will toggle back to normal. Use the mouse wheel to adjust your movement speed.
SotAwiki[edit]
We have our own in-game command! Just type "/sotawiki <subject>" to open your browser to the SotAwiki topic for that subject. For example, typing "/sotawiki Commands" will open your browser to this article! Its like having your very own Monk in the game!
- /sotawiki <subject>
Stats[edit]
Will output a large listing of game stats to the current characters ChatLog text file in the ChatLogs folder.
- /stats
Stuck[edit]
Will return you to your entry point of the scene. For use when, for instance, you've fallen into a hole.
- /stuck
Time[edit]
Displays your local client time, and then the server time, and the current date and conditions in game.
- /time
Unblock[edit]
Removes the block on <playername> from your chat box and blocks whispers.
- /unblock <playername>
Unfriend[edit]
Remove <playername> from your friend list.
- /unfriend <playername>
Uninivite[edit]
Remove <playername> from your group.
- /uninvite <playername>
Universal Chat[edit]
Anyone can view the universal chat channel, but one must have a Universal Broadcast Orb in one's inventory in order to send a <message>.
- /u
- /u <message>
Visible[edit]
Toggles your character's visibility, allowing you to take unimpeded screenshots. (Note that this command only affects visibility to your own display; other players can still see your character.)
- /visible
Walk[edit]
Set your avatar in "Walk" mode
- /walk
Whisper[edit]
Send a whisper to <playername> with <message> (NOTE: the comma "," is needed AFTER the full character name and BEFORE the message).
- /w <playername>, <message>
Who is Nearby[edit]
Show a list of players in your zone (Note: PVP zones will show no names until they are targeted and their name is learned)
- /who
XP[edit]
Shows various experience pool amounts
- /xp
Guild and Player Owned Town Commands[edit]
Commands that are available in guilds and player owned towns.
Set POT MOTD[edit]
Sets the message of the day for the player owned town.
- /setpotmotd
Get POT MOTD[edit]
Displays the message of the day for the player owned town.
- /getpotmotd
Clear POT MOTD[edit]
Removes the message of the day for the player owned town.
- /unsetpotmotd
Set Guild MOTD[edit]
Sets the message of the day for the guild.
- /setguildmotd
Get Guild MOTD[edit]
Displays the message of the day for the guild.
- /getguildmotd
Clear Guild MOTD[edit]
Removes the message of the day for the guild.
- /unsetguildmotd
QA Server Commands[edit]
Commands that are only available on the QA server.
Dev Bug[edit]
Same as /bug but points to the QA Bug Forum
- /devbug
Retired Commands[edit]
Commands that were removed from the game.
Classic Mode[edit]
Note: Removed prior to Release 25. Prior functionality: while in Owl's Head you can drop into Classic Mode and make it look like the games of old! 16bit type graphics with large pixelated display.
- /classicmode
Frames Per Second[edit]
Display your Frames Per Second top center on the screen.
/fps(command removed in Release 13)
Home[edit]
Takes you to your lot, if you own one.
- /home removed when we gained the ability to have multiple lots
Ignore[edit]
Removes <playername> from your chat box and blocks whispers; replaced with /block.
- /ignore <playername>
Unignore[edit]
Removes the ignore on <playername> from your chat box and blocks whispers; replaced with /unblock.
- /unignore <playername>
Who is Master[edit]
Displays the name of the player who is master of the scene.
- /whoismaster
Admin Commands[edit]
Commands that can only be used by GM Clients
NoZone[edit]
Admin command which can disallow user to /zone to developers/admins
- /nozone
Summon[edit]
Admin command which can summon <playername> to developers/admins
- /summon <playername>
Summon Party[edit]
Admin command which can summon the current party members to the developers/admins
- /summonparty
Zone[edit]
Admin command which can zone developers/admins to <playername> (Note: this command is available to players during Pre-Alpha to help bypass some of the glitches and bugs we encounter)
- /zone <playername> (Removed from player client in Release 27)
Command Line Arguments[edit]
Commands that can be executed by modifying the shortcut that launches the game.
Force OpenGL Core[edit]
Uses OpenGL Core instead of DirectX 11
- -force-glcore
Force Vulcan[edit]
Uses Vulcan instead of DirectX 11
- -force-vulkan
Force DirectX 12[edit]
Uses DirectX 12 instead of DirectX 11
- -force-d3d12
Force Metal[edit]
Uses Metal instead of DirectX 11
- -force-metal
Disable Singlethreading[edit]
Use DirectX 11 without singlethreaded
- -force-d3d11-no-singlethreaded
Force DirectX 9[edit]
Uses DirectX 9. No longer supported.
- -force-d3d9
Force OpenGL[edit]
Uses OpenGL. No longer supported.
- -force-opengl
Change Monitor Display[edit]
Use the specified graphics adapter
- -adapter N
Disable Log[edit]
Prevent output of a log file
- -nolog
Borderless Window[edit]
Open in borderless mode
- -popupwindow
Fullscreen Mode[edit]
Open fullscreen (1) or windowed (0)
- -screen-fullscreen N
Screen Height[edit]
Open with specified height (must be valid)
- -screen-height N
Screen Width[edit]
Open with specified width (must be valid)
- -screen-width N
Video Quality[edit]
Override video quality (i.e., Fastest, Beautiful)
- -screen-quality N
Single Instance[edit]
Allow only one instance of the game to run at the time
- -single-instance